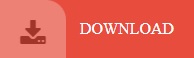
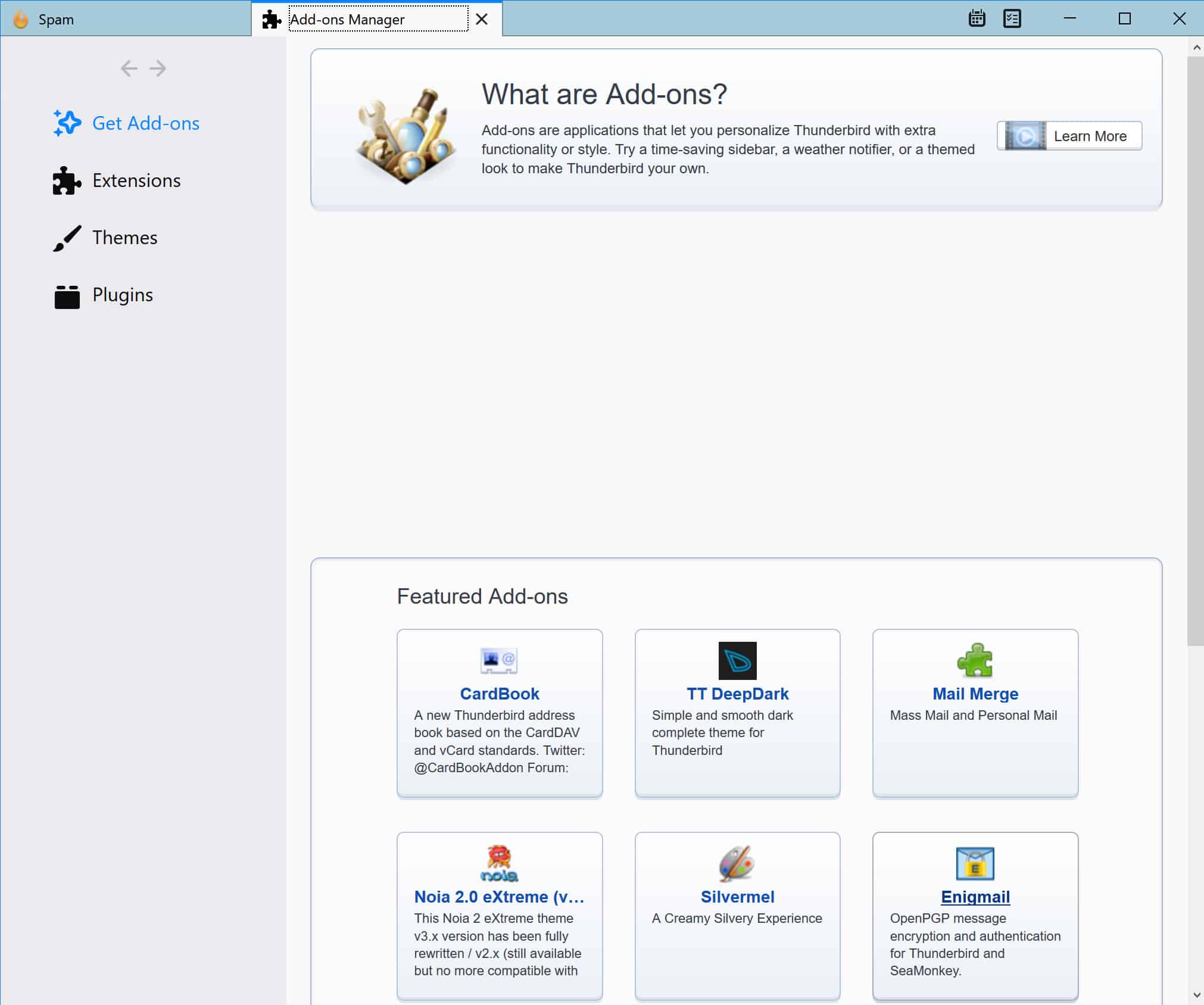
So you need to select your private key, push to “Export Keys” button, and in the opened pull-down menu specify the output file name and specify “public keys” option. The last step you need to extract your public key from the system and send it to all your recipients (or publish somewhere like the corporate portal, so everybody will able to get your public keys), as follows: Do not forget to import all known public keys into WinGPG system, you might need as many keys as you have recipients.Ĩ. Great, now you have everything configured. Do not forget to check “Use default keys” option below the key list as displayed. Use right-click in the list for the selected key and then use “Set as default” menu point. Now you have your password protected private key and you need to make it default, as follows: Click on “Create Keys” button and type the data in the pop-up window, like this:ħ. If you don’t have a private key, you need to create it. The GPG key will be imported into the system.Ħ. Locate them in the open dialog, select and click on ‘Open’ button. In case you already have used GPG-based software before, your keys will be imported automatically otherwise, there will be an empty list. Click on tray icon, and import the key as described below: The next step is to import your private key if it exists or generate if you don’t have one. The installation has been completed, and a new icon appeared in Windows tray:ĥ.
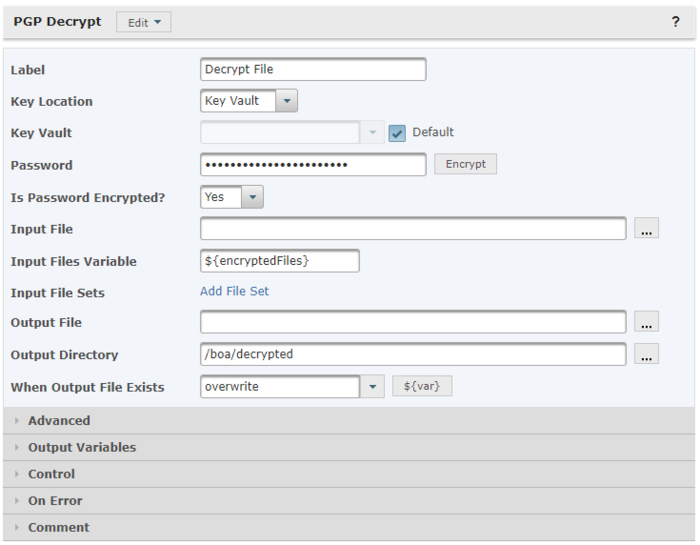
Once you press on “Finish” button, you see the following window:Ĥ.
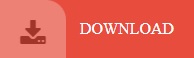

 0 kommentar(er)
0 kommentar(er)
